Word正文页码设置
时间:2025-04-04来源:网络作者:小白
本篇教程为各位用户带来了Word的正文页码的设置方式,让你的文章阅读体验更加的优秀。
相信你阅读完这篇软件之后也能知道如何进行页码的设置,还能学习到各种操作技巧,优化的你的,话不多说,赶快来看看如何进行设置吧。
Word正文页码设置
在Microsoft Word中设置正文页码非常简单,只需以下几个步骤:
步骤1:转到页眉或页脚
点击“插入”选项卡。
在“页眉和页脚”组中,选择“页眉”或“页脚”。
步骤2:插入页码
在页眉或页脚区域,点击“页码”。
从下拉菜单中,选择您想要的页码格式。
步骤3:调整页码位置和格式
要更改页码的位置,请将光标移动到页码文本区域。
要调整页码的格式,请使用“段落”组中的选项。
步骤4:应用到整篇文档
确保已选择整篇文档(按Ctrl+A)。
在“页眉和页脚”选项卡上,点击“页首”或“页尾”。
选择“链接到前一节”。
步骤5:设置起始页码(可选)
要设置自定义起始页码,请点击“页首”或“页尾”下的“页码”。
在“页码格式”对话框中,输入您想要的起始页码。
注意:
页码通常从第二页开始,除非您在“页码格式”对话框中指定从第一页开始。
不同的Word版本可能略有不同,但总体步骤仍然类似。
word批量删除空格方法
如何在Word中轻松打出箭头符号
声明:本文内容仅代表作者个人观点,与本站立场无关。如有内容侵犯您的合法权益,请及时与我们联系,我们将第一时间安排处理。
-
 东方lostword刷初始如何操作?新人输刷初始号技巧攻略 热门攻略0人阅读
东方lostword刷初始如何操作?新人输刷初始号技巧攻略 热门攻略0人阅读 -

-
 别惹农夫,竞技场战术布局与活动攻略指南 攻略0人阅读
别惹农夫,竞技场战术布局与活动攻略指南 攻略0人阅读 -
 巫妖王之怒猎人天赋加点 魔兽世界猎人天赋点如何加 资讯0人阅读
巫妖王之怒猎人天赋加点 魔兽世界猎人天赋点如何加 资讯0人阅读 -
 燕云十六声天工回廊俯仰之间解谜如何做 资讯0人阅读
燕云十六声天工回廊俯仰之间解谜如何做 资讯0人阅读 -

-
 幻兽帕鲁熔岩兽在哪,熔岩兽获取位置分享 攻略0人阅读
幻兽帕鲁熔岩兽在哪,熔岩兽获取位置分享 攻略0人阅读 -
 机动都市阿尔法兑换码2024最新 资讯0人阅读
机动都市阿尔法兑换码2024最新 资讯0人阅读 -
 《球球大作战》S4赛季有哪些新内容? 资讯0人阅读
《球球大作战》S4赛季有哪些新内容? 资讯0人阅读 -
 崩坏3灵刀樱吹雪深度剖析,最佳角色搭配与实战解析 问答0人阅读
崩坏3灵刀樱吹雪深度剖析,最佳角色搭配与实战解析 问答0人阅读 -
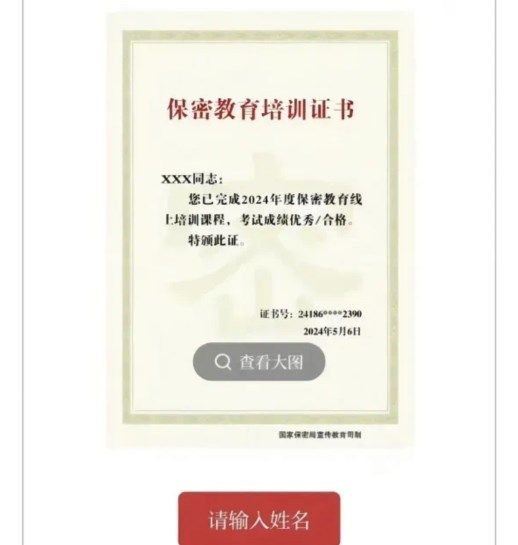 保密观试题答案25题完整版 2024保密观线上考试答案 行业资讯13人阅读
保密观试题答案25题完整版 2024保密观线上考试答案 行业资讯13人阅读 -
 央行最新利率调整公告?王者荣耀健康系统最新调整时间点? 行业资讯18人阅读
央行最新利率调整公告?王者荣耀健康系统最新调整时间点? 行业资讯18人阅读 -
 武林外传幽谷佳人任务攻略 网游资讯16人阅读
武林外传幽谷佳人任务攻略 网游资讯16人阅读 -
 我的休闲时光攻略大全 最新资讯37人阅读
我的休闲时光攻略大全 最新资讯37人阅读 -
 称霸战纪官渡之战攻略讲解 网游资讯20人阅读
称霸战纪官渡之战攻略讲解 网游资讯20人阅读 -
 懒人修仙传2元婴攻略 网游资讯20人阅读
懒人修仙传2元婴攻略 网游资讯20人阅读 -
 钻石狂潮手游攻略大全 网游资讯17人阅读
钻石狂潮手游攻略大全 网游资讯17人阅读 -
 新武林外传探宝任务攻略 网游资讯14人阅读
新武林外传探宝任务攻略 网游资讯14人阅读 -
 恐龙城市大战手游攻略大全 网游资讯16人阅读
恐龙城市大战手游攻略大全 网游资讯16人阅读